Geef ze een tablet of mobieltje in hun handen en met nog geen 1 jaar snappen kinderen al wat ‘swipen’ is. Als het op beeldscherm apparatuur aankomt, zijn het slimme koppen. Ze hebben het misschien nog wel sneller door dan wij. Handig voor de toekomst, alleen kleven er ook nadelen aan. Want swipe, swipe, swipe en Peppa Big op YouTube wordt een compilatievideo met grappige, schattige en luie varkens. De compilatievideo wordt een geboortefilmpje van een biggetje. En het geboortefilmpje wordt een video waarin zonder censuur te zien is hoe een varken geslacht wordt. Bye, bye Peppa! Hallo trauma… En zo kleven er nog meer risico’s aan jonge kinderen op internet. Hoe zorg je dat je kind veilig internetten kan?
Veilig internetten
Bescherm je apparaten met een wachtwoord
Als je niet wil dat je kinderen toegang hebben tot je mobiel, tablet of laptop wanneer ze op een onbewaakt moment voor het grijpen liggen, dan kun je de apparaten het beste beveiligen met een wachtwoord. Voor Android kies je onder het kopje ‘Persoonlijk’ voor de optie ‘Beveiliging’ en dan voor ‘Schermvergrendeling’. Heb je een iOs toestel dan vind je in de app ‘Instellingen’ de optie ‘Touch ID en toegangscode’ waar je de toegangscode kunt instellen en aanzetten.
‘Lees ook: De beste educatieve apps voor kinderen.’
Ouderlijk toezicht instellen op mobiel en tablet
Wanneer je kind wel met je mobiel of tablet mag spelen, wil je natuurlijk niet dat hij of zij ongemerkt je server met een virus opzadelt, dat er ineens van alles gedownload wordt, foto’s verdwijnen of dat er oncharmante kiekjes van jou op Facebook of in de groeps-app van school belanden. Daarom is het slim om bepaalde functies te beveiligen door ouderlijk toezicht – een soort kindmodus – in te schakelen. Zo kun je op een Android toestel een ander (minder)account aanmaken met beperkte functies en voorkomen dat er apps gedownload worden door in de Google Play Store naar de optie ‘inhoudsfiltering’ te gaan en daar aan te geven wat wel en niet mag. En heb je een iPhone of iPad, dan kun je ouderlijk toezicht op je eigen account inschakelen. Dat gaat je zo:
- Ga via ‘Instellingen’ naar ‘Algemeen’ en kies voor de optie ‘Beperkingen’. Activeer ‘Schakel beperkingen in’. Je moet nu een 4 cijferige beperkingencode invoeren.
- Bij ‘STA TOE’ kun je aangeven wat je kind wel en niet mag doen. Onder dit kopje kun je o.a. de opties ‘Apps installeren’ en ‘In-app aankopen’ uitschakelen.
- Onder het kopje ‘TOEGESTAAN MATERIAAL’ kun je je kind afschermen tegen seks, geweld en andere ongeschikte content. Zet ‘Leeftijdskeuring’ op Nederland en daarna kun je voor apps, tv-programma’s, films en websites etc de gewenste vanaf leeftijd instellen.
- Bij ‘PRIVACY’ kun je de persoonsgegevens van je kind beschermen voor apps die daar naar vragen of er gebruik van maken. Zo kun je onder andere voorkomen dat je je adresgegevens of contacten gedeeld worden of dat foto’s op plekken terechtkomen waar je dat niet wil.
- Onder de laatste twee kopjes ‘STA WIJZIGINGEN TOE’ en ‘GAME CENTER’ kun je tot slot voorkomen dat je account verwijderd of aangepast wordt en dat je kind tijdens het doen van een online spelletje in contact komt met vreemden.
Veilig internetten met apps
Er bestaan ook apps waarmee je je tablet of mobieltje kindveilig kunt maken. Op sommige mobieltjes wordt zo’n app zelfs al standaard geïnstalleerd. Een voorbeeld van een fijne app voor Android toestellen is Kids Mode. Kinderen krijgen hierin hun eigen digitale scherm met apps waar ze net zoals papa en mama doorheen kunnen swipen. Er zitten standaard al een aantal apps zoals camera, voicerecorder, tekenprogramma en muziekprogramma op. En die kun je aanvullen door je kind ook toegang te geven tot apps die al op je toestel staan. Met een pincode voorkom je dat je kind Kids Mode kan verlaten en bij de rest van de inhoud van je telefoon kan komen. Een app die vergelijkbaar is met Kids Mode en geschikt is voor Apple toestellen (maar ook voor Android) is Zoodles. Tijdens het schrijven van dit blog wordt er aan een nieuwe versie gewerkt, hopelijk is deze snel beschikbaar.
App vastzetten
Je kunt er met de instellingen van je telefoon of tablet ook voor zorgen dat je kind alleen maar toegang heeft tot de app waar hij mee bezig is en niet bij de rest van de inhoud van je toestel kan komen. Dat werkt zo:
Voor Android:
- Ga via ‘Instellingen’ naar ‘Beveiliging’.
- Ga naar ‘Geavanceerd’ en selecteer daar ‘Een scherm vastzetten’.
- Start de app die je vast wilt zetten en druk daarna op de overzicht knop (vaak een vierkantje) waarmee je alle openstaande apps kunt zien.
- Rechts onderin verschijnt nu een knopje waarmee je de app kunt vastzetten.
- Door de overzichtsknop en de back-toets (driehoekje) gelijktijdig in te drukken, gaat de vergrendeling er weer af. Als je een beveiligingscode op je mobiel hebt, moet je deze ook invullen.
Voor iPhone:
- Ga naar ‘Instellingen’, kies ‘Algemeen’ en kies ‘Toegankelijkheid’. Onder het kopje ‘LEREN’ vind je de optie ‘Begeleide toegang’.
- Schakel ‘Begeleide toegang’ in en stel een cijfercode in.
- Druk op de homeknop om terug te gaan en open de gewenste app.
- Druk nu drie keer snel op de homeknop om ‘Begeleide toegang’ te activeren. Je ziet nu een aantal opties. Druk rechtsboven op de knop ‘Start’ om begeleide toegang te activeren. De homeknop functioneert nu niet meer.
- Wil je stoppen met begeleide toegang, dan druk je opnieuw drie keer snel op de homeknop. Vul de cijfercode in en je hebt weer toegang tot je iPhone of iPad.
‘Lees ook: 10 kids apps voor onderweg en op vakantie.’
Veilig internetten met een kinderbrowser
Als je kind al actief is op het wereldwijd web, dan kan het zijn dat hij met een beetje rondklikken en het creatief intypen van zoekopdrachten terecht komt bij teksten en beelden die niet geschikt zijn voor jonge kinderen. Om dat te voorkomen, kun je een kinderbrowser installeren. Dit zijn internetbrowsers waarbinnen je kind veilig internetten kan, zonder te verdwalen of op websites te komen die niet voor hem bedoeld zijn. De meest geschikte (en gratis!) kinderbrowser voor de jongste kinderen is Kibro (voor kids tot en met 7 jaar). Tot afgelopen december was er ook Mybee, maar daar heeft KPN helaas de stekker uitgetrokken.
Tijdslimiet app
Wat ook vaak een issue met kinderen is, is de beeldschermtijd. ‘Aaaahhh mam, nog één filmpje? Die andere was zóóó kort!’ Als je het zou toelaten, kunnen ze uren naar dat schermpje staren. Maar er moet ook nog buiten gespeeld worden. Dus het helpt door grenzen aan te geven met een tijdslot. Hiervoor zijn handige apps die de afgesproken tijd aftellen en het apparaat blokkeren als de tijd om is. Zo heb je voor Android Screen Time en voor iOS toestellen Screen Time – Media Time Manager. Maar een kookwekker zetten, werkt natuurlijk ook.
Veiligheidsmodus op YouTube
Kinderen kijken veel naar filmpjes of vloggers op Youtube. Helaas is het videoplatform alleen niet zo kindvriendelijk. Door de veiligheidsmodus van YouTube in te schakelen, kun je voorkomen dat je kinderen vieze of gewelddadige filmpjes voorgeschoteld krijgen. Helaas is dit filter niet 100% waterdicht, maar je vermijdt hiermee in ieder geval de meest ongepaste content. Hier lees je hoe je de beperkte modus op YouTube kunt inschakelen op een computer, Android, iPhone of iPad. En wil je er zeker van zijn dat je kind alleen maar geschikte video’s ziet, kies dan voor alternatieven zoals Kindertube en Koekoek TV.
‘Lees ook: Dé 8 apps die iedere moeder op haar telefoon moet hebben.’
Laat jonge kinderen niet alleen op internet
Met alle bovenstaande tips heb je je mobiel of tablet technisch gezien kind-veiliger gemaakt. Maar de techniek kan de ouders nooit volledig vervangen. De beste toezichthouder ben je uiteindelijk zelf. Houd jonge kinderen dus altijd in de gaten als ze in de digitale speeltuin zijn.
Ik ben benieuwd hoe jij er thuis voor zorgt dat je kind veilig op je mobiel of tablet kan spelen, veilig internetten kan of filmpjes kijkt? Maak je gebruik van apps of instellingen die ik nog niet ken? Laat aanvullende tips vooral achter in een reactie!




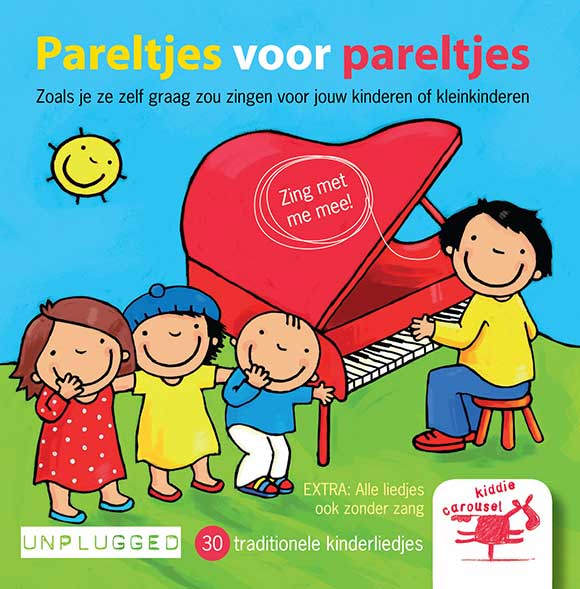

1 Reactie
Erg handig artikel om te lezen! Mijn kinderen willen altijd gebruik maken van onze IPhone en tablet. Toch vind ik het een risico dat ze iets per ongeluk laten vallen. Wij hebben daarom refurbished Apple producten in huis. Dit scheelt een hoop geld en maakt het een stukje minder erg als er iets kapot gaat.
Met vriendelijke groet,
Carla